
September 4, 2018
Rev. 1.1
© Axis Communications AB
HOW TO.
AXIS Device Manager
HTTPS certificate management
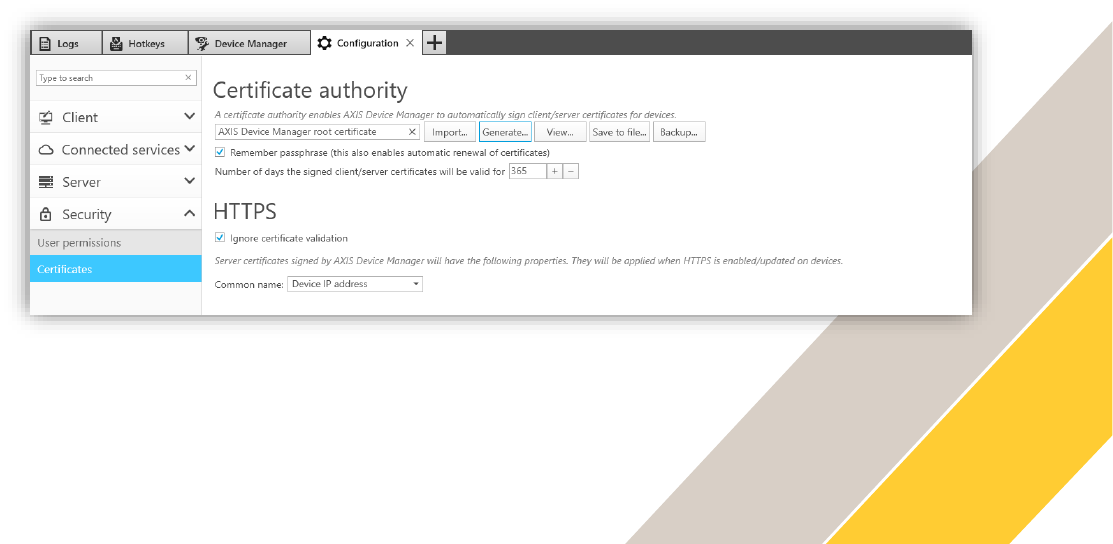
How To.
AXIS Device Manager - HTTPS certificate management
2
Introduction
HTTPS consists of communication over HTTP within a connection encrypted by
Transport Layer Security (TLS).
Network encryption protects the communication between the client, VMS, and the
network device. It prevents information being extracted by network traffic sniffing,
and it prevents data being altered during transfer.
This guide explains how to configure and enable HTTPS communication on Axis
devices from AXIS Device Manager.
This configuration has been tested with AXIS Device Manager version 5.03 and
devices with firmware 6.50.1.3 and 7.30.1.
Requirements: To use HTTPS, devices require firmware 5.70, or 1.2 5 for Access
control and Audio products.
Important notes:
• Devices with firmware 7.20 and above are pre -configured with a self-signed
certificate and require a special handling, described at the end of this
document.
• Make sure your Video Management System supports HTTPS communication
before enabling HTTPS. If your Video Management Software doesn’t support
HTTPS, it won’t be able to communicate with the cameras and no Live View
or Recording will be possible.
Step 1 Choose Certificate Authority
In the AXIS Device Manager Configuration tab, go to Security > Certificates.
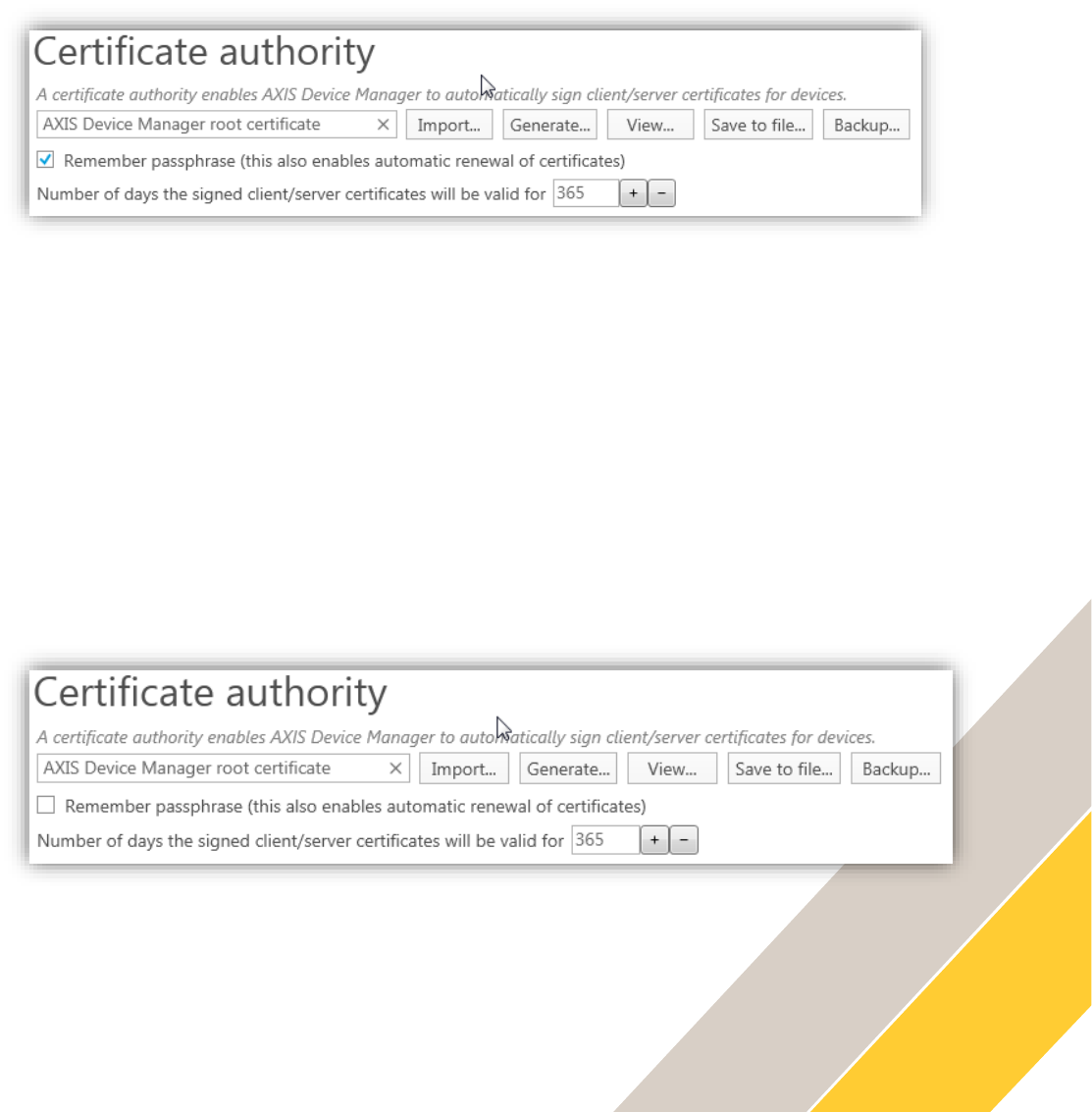
How To.
AXIS Device Manager - HTTPS certificate management
3
AXIS Device Manager as Certificate Authority (CA)
Using AXIS Device Manager as CA simplifies the whole process of deploying and renewing
certificates for the administrator. It means AXIS Device Manager will use its own root certificate
to issue server certificates and there is no other root CA involved in the process.
If you have an existing root CA, you shouldn’t use this method but use AXIS Device Manager as
Intermediate CA instead (section below).
If you want AXIS Device Manager to act as your CA (i.e. automatically issuing your server
certificates), click Generate… and enter a Passphrase.
For increased security, it is recommended not to select “Remember passphrase”.
Once generated, click Save to file… and save ADM_root_certificate.crt on your computer.
This certificate can be provided to any third-party application in order to trust the camera
certificate.
AXIS Device Manager as Intermediate Certificate Authority (CA)
Using AXIS Device Manager as Intermediate CA implies that you have an existing CA (root or
intermediate CA) which can issue CA certificates to other intermediate CAs (e.g. AXIS Device
Manager). In this scenario you need to import a CA certificate in AXIS Device Manager in order
to sign and issue server certificates for the Axis devices. This CA certificate may be a root
certificate or a subordinate CA certificate (intermediate certificate).
To set AXIS Device Manager as intermediate Certificate Authority, click Import… and select
your existing CA certificate.
For increased security, it is recommended not to select “Remember passphrase”.
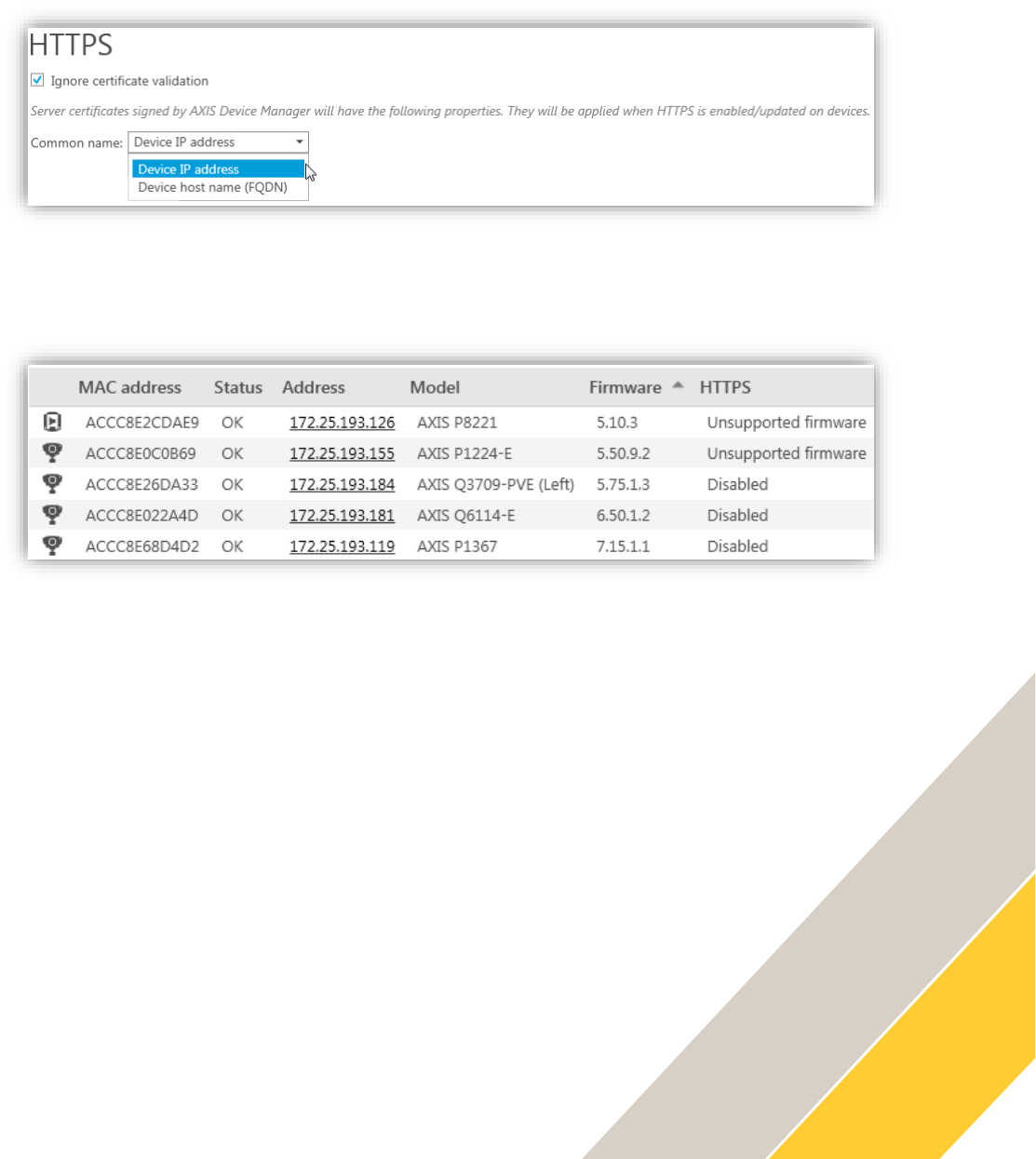
How To.
AXIS Device Manager - HTTPS certificate management
4
Step 2 Choose Common name for server certificate
Select the Common name from Device IP address or Device host name (FQDN).
This setting specifies what device specific property will be written as the common name in the
individual certificates that are created for each device when AXIS Device Manager acts as a
Certificate Authority.
In the Device Manager tab, the HTTPS column should change from Disabled (Missing server
certificate) to Disabled for supported devices.
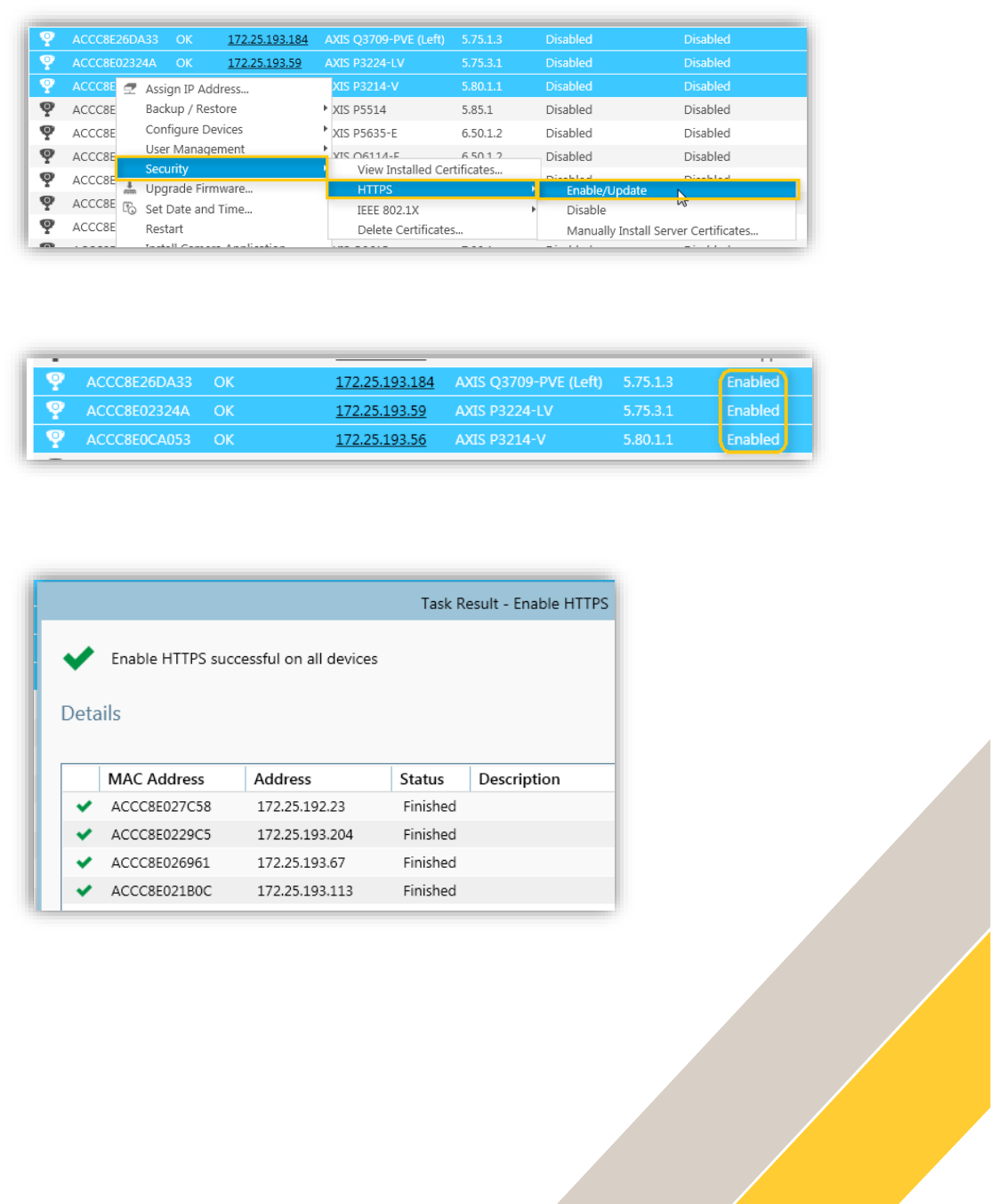
How To.
AXIS Device Manager - HTTPS certificate management
5
Step 3 Enable HTTPS on the device(s)
To enable HTTPS on the device(s), right-click on the selected device(s) and go to Security >
HTTPS > Enable/Update.
The HTTPS column should change to Enabled for the selected device(s). You are done!
Double-click on the task to check the result for each device.
Note: Since AXIS Device Manager is set to “Ignore certificate validation” by default, it is
necessary to disable this option after HTTPS has been enabled in order to get an exclusive
HTTPS connection to the device from the software. This can be done from the Configuration
tab under Security.
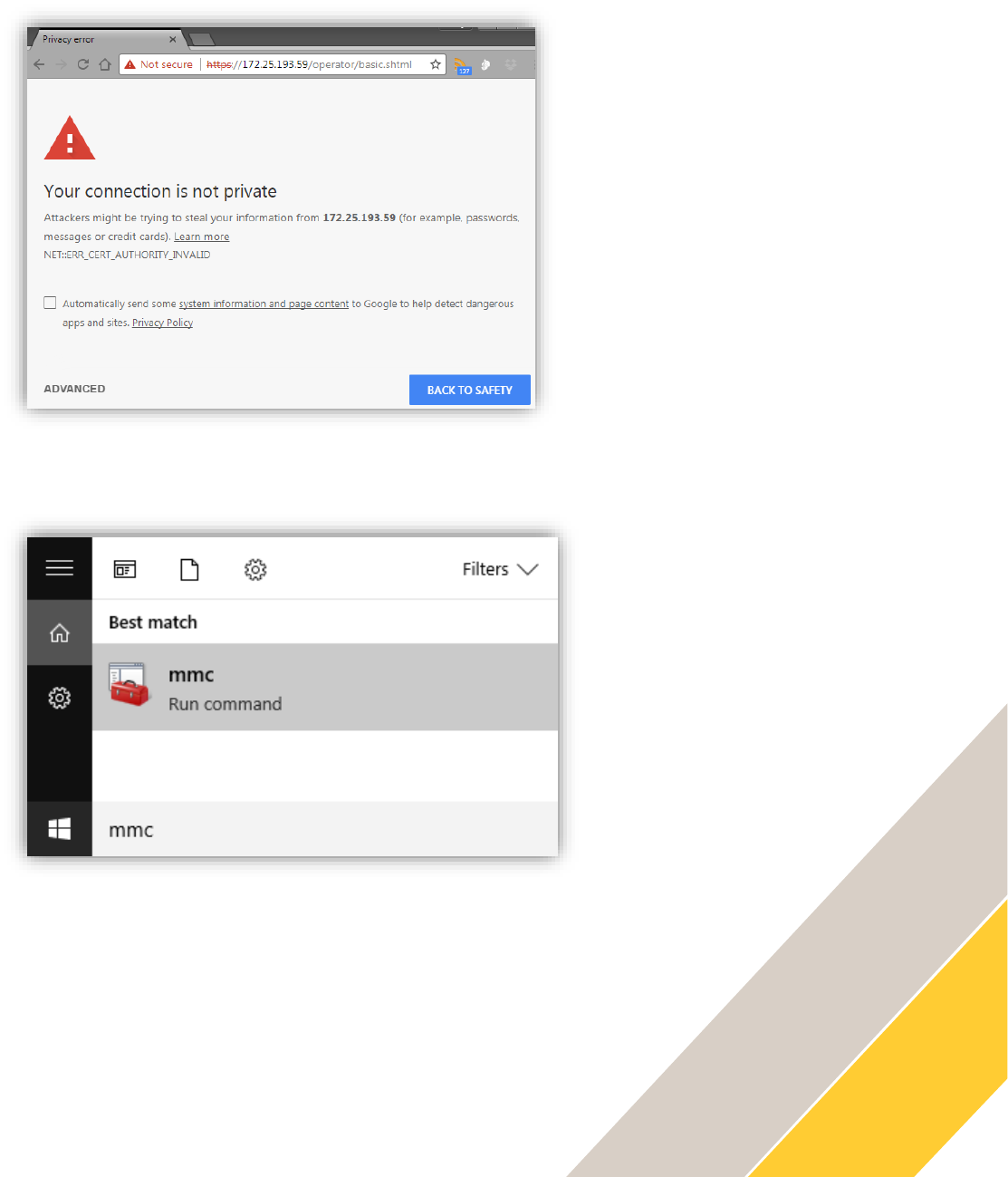
How To.
AXIS Device Manager - HTTPS certificate management
6
Step 4 Add the CA certificate to certificate store (Optional)
It is recommended to add the CA certificate to your Windows certificate store so your web
browser won’t pop-up a security warning regarding invalid security certificate and won’t block the
connection to the device. This will ensure a secure HTTPS connection to your devices.
Instructions for Windows 10
Open the Windows Start menu and enter mmc to open the Console Root.

How To.
AXIS Device Manager - HTTPS certificate management
7
In the console, go to File > Add/Remove Snap in…
In the list on the left side, select Certificates and choose to manage the certificates for the
Computer account. Click OK.
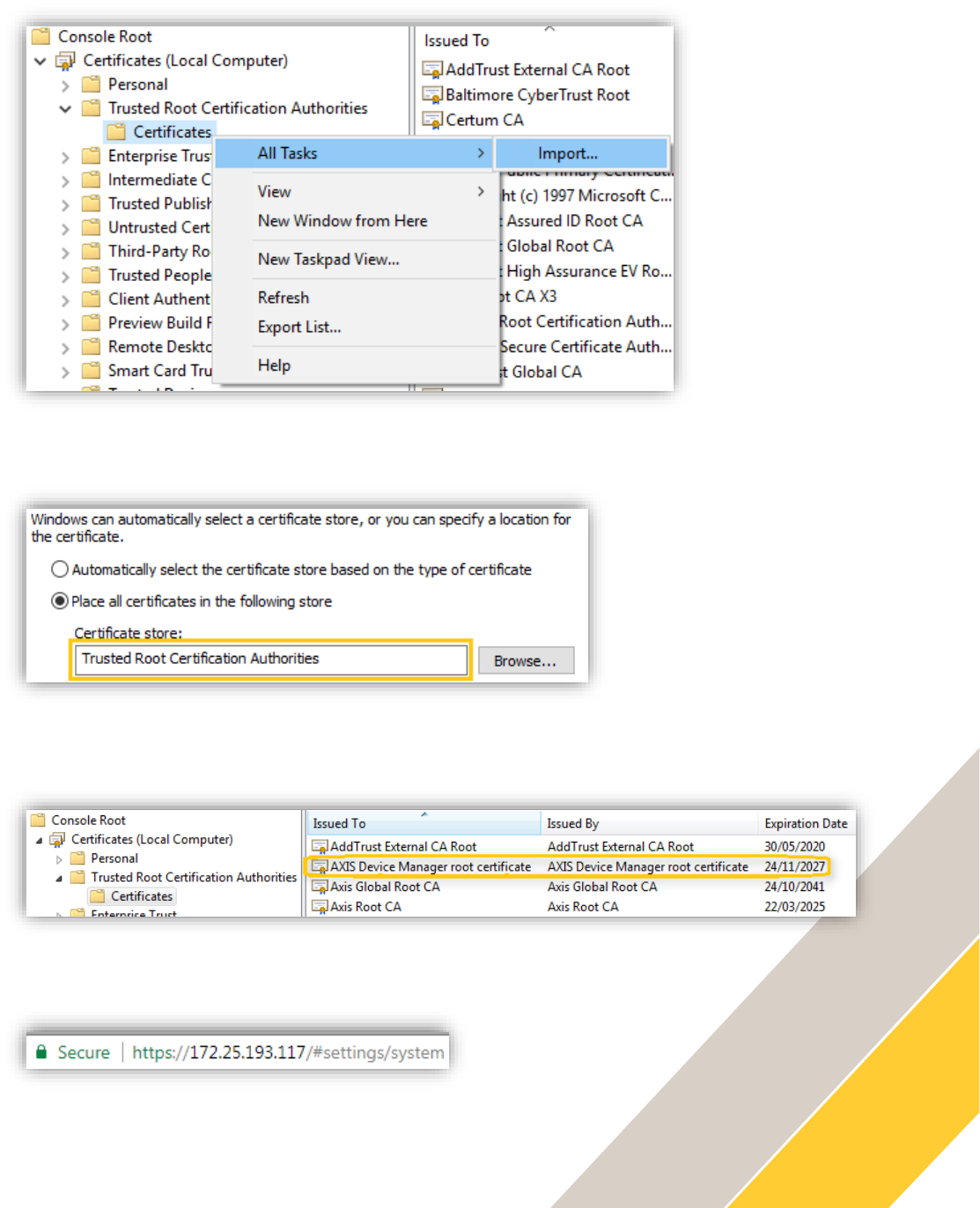
How To.
AXIS Device Manager - HTTPS certificate management
8
Navigate to Certificates – Local computer > Trusted Root Certification Authorities and right-click
on Certificates. Choose All Tasks > Import…
Select the ADM_root_certificate.crt saved on your computer or your own CA certificate and
place it in the Trusted Root Certification Authorities store.
Click Next and Finish. The certificate is now added to the store:
Restart your web browser, the connection is now secure:
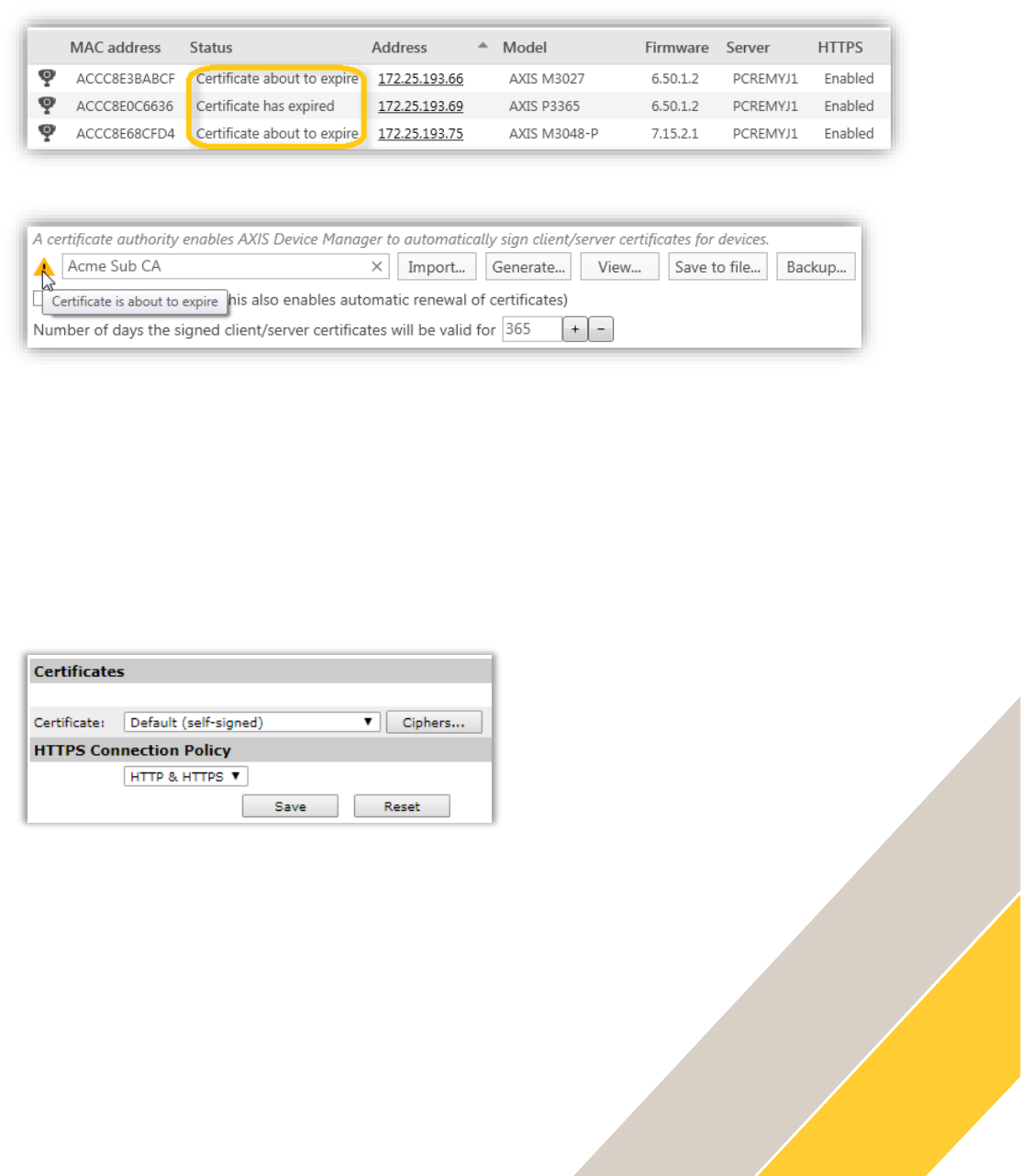
How To.
AXIS Device Manager - HTTPS certificate management
9
Step 5 Update/renew HTTPS certificates
If a server certificate expired or is about to expire this will be shown in the status column or in
the Configuration tab under Security for CA certificates.
Server Certificate about to expire or expired in status column
CA certificate about to expire
How long time before expiration the warning should come is configurable in Configuration tab
under Security. A system alarm will be triggered if a CA certificate is or will be expired. If AXIS
Device Manager has been configured as a Certificate Authority, AXIS Device Manager
generated server certificates will automatically be renewed seven days before the expiration
warning is configured to appear. This task is done during the nightly jobs.
If you want to renew/update a certificate manually, follow the same steps as enabling HTTPS.
Special handling of devices with firmware 7.20 and above
By default, Axis devices with firmware 7.20 (and above) allow HTTP & HTTPS connections and
are pre-configured in production with a self-signed certificate.
Before adding such device to AXIS Device Manager, make sure “Ignore certificate validation” is
selected (default state = selected) in the Configuration tab under Security. This is because
AXIS Device Manager can contact the device with HTTPS but cannot verify the certificate and
won’t be able to add it to the system.
If a Certificate Authority has not been configured in AXIS Device Manager (step 1 on this
document), you cannot install your own server certificates manually without first removing the
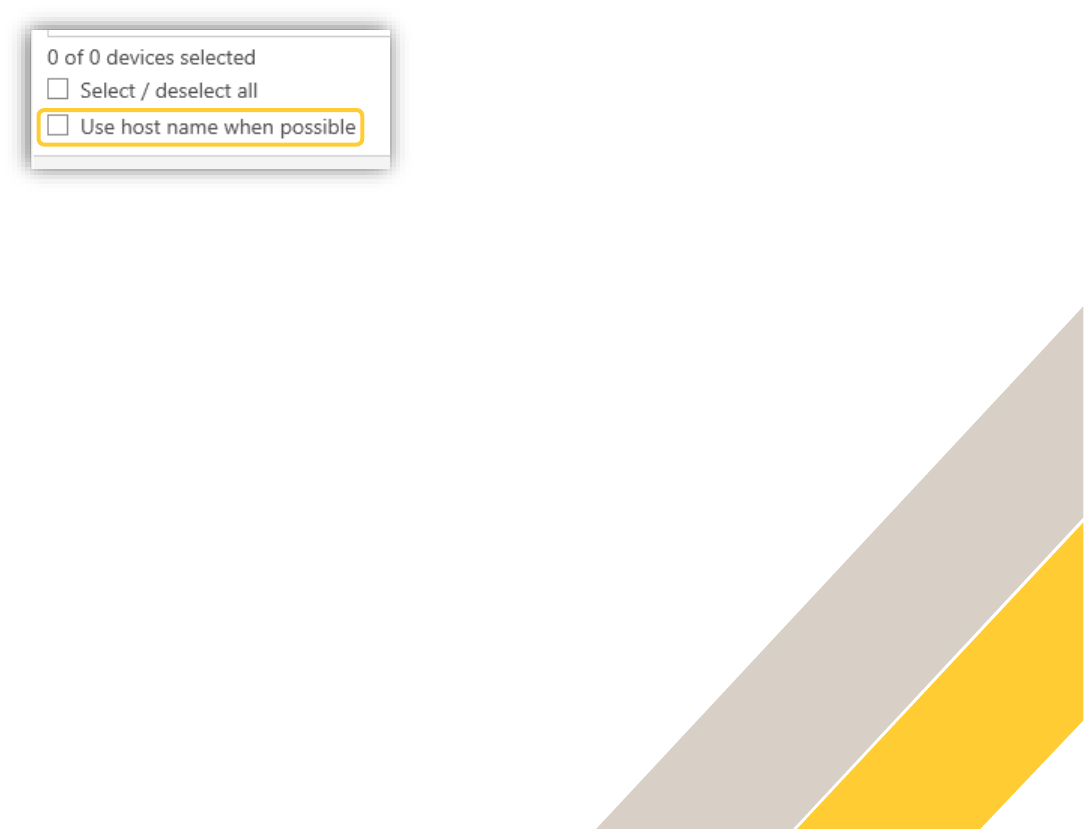
How To.
AXIS Device Manager - HTTPS certificate management
10
default certificate (since AXIS Device Manager only allows one server certificate per device, and
the default certificate qualifies as both, client and server certificate).
If a Certificate Authority has been configured in AXIS Device Manager in step 1 (root CA or
intermediate CA), it is not required to remove the self-signed certificate on the device because
AXIS Device Manager will know the certificate which needs to be used is the one just generated.
By default, devices with 7.20 and above allow "HTTP & HTTPS”, which means an exclusive
HTTPS connection will be available after Enabling HTTPS in AXIS Device Manager.
Limitations
• Non-default ports (other than 443) are not supported.
• All certificates in an install batch must have same passphrase.
• If a device has HTTPS active and an already-uploaded certificate only containing
the hostname (i.e. not an IP address), then:
o Automatic discovery: It is possible to find and add the device as long as "use
hostname when possible” is checked. If it is not checked, the device cannot be
added.
o IP range discovery: It is not possible to find or add the device, regardless of the
"use hostname when possible" checkbox, since IP range discovery doesn't
handle any hostname.
o Add device from address: It is possible to add the devices as long as the
hostname is entered in the Address field, not the IP.
Use hostname checkbox mentioned in previous section
• Certificate operations over unencrypted channels, i.e. "Basic" are not supported. Devices
should be set to "Encrypted & unencrypted" or "Encrypted only" to allow "Digest"
communication.
• HTTPS cannot be enabled on the AXIS T85 PoE+ Network switch series.
